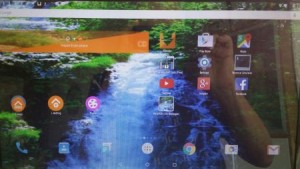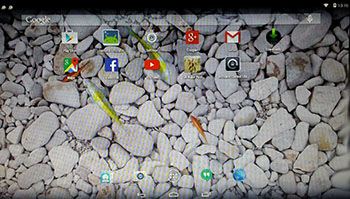 Android-x86 KitKat 4.4.4 Exton build version 5 is a total rebuild. The system can run live (from CD or a USB stick) on almost all laptops (and some Desktop computers). For example Acer (Aspire), HP, Samsung, Dell, Toshiba, Lenovo, Thinkpad, Fujitsu, Panasonic and Ausus laptops. The Android system is distributed in the form of an ISO file as the rest of my Linux distributions. I.e. you must (as usual) burn the ISO file to a CD if you want to run the system live on your computer or install it to hard drive. Read about how to burn ISO files. Or skip that. Just use ImgBurn. Nothing can go wrong. You can easily install the system to your hard drive and install new apps. You can also install new apps while running the system live. Google Play Store and is pre-installed so you can just make your choices…
Android-x86 KitKat 4.4.4 Exton build version 5 is a total rebuild. The system can run live (from CD or a USB stick) on almost all laptops (and some Desktop computers). For example Acer (Aspire), HP, Samsung, Dell, Toshiba, Lenovo, Thinkpad, Fujitsu, Panasonic and Ausus laptops. The Android system is distributed in the form of an ISO file as the rest of my Linux distributions. I.e. you must (as usual) burn the ISO file to a CD if you want to run the system live on your computer or install it to hard drive. Read about how to burn ISO files. Or skip that. Just use ImgBurn. Nothing can go wrong. You can easily install the system to your hard drive and install new apps. You can also install new apps while running the system live. Google Play Store and is pre-installed so you can just make your choices…
Used kernel
4.0.0-exton-android-x86. Kernel 4.0.0 is the second latest kernel as of 150504.
Replacement
This version (version 5) replaces all my previous (4) Android-x86 4.4.4 KitKat builds. In version 5 I’ve added GAPPS. I.e. Google Play Services, Google Play Store, Google+, Maps, YouTube and more apps. Everything just works. It can happen that you get some error messages, but don’t worry. Just close the “error windows”. The installed apps will work.
Running Android-x86 Exton build version 5 with GAPPS
When you run the system for the first time from CD you’ll get the chance to update Google Play Services to the latest version. Watch this slideshow.
Wireless connections
When the system has booted up you will normally be asked to configure you wireless network. Unfortunately the Android-x86 project doesn’t support Broadcom wifi cards. Necessary Broadcom drivers can be installed in other Linux systems (for example in Ubuntu), but not (yet) in an Android-x86 system. So if you have a Broadcom wireless card and want to run AndEX you’ll have to use a wired connection.
Install to hard drive
Say for example that you have a laptop with Windows 8.1 installed as the only operating system. If you just create one extra partition of about 5 GB you can install Android KitKat on this extra partition and then “dual-boot”. I.e. you can turn on your computer (called “booting it up”) and decide whether you want to start Windows or Android KitKat. Grub will be installed as boot handler during the installation of Android KitKat.
More about Grub and “dual-boot/multi-boot”
If you already have have one or more Linux systems installed on your computer you should skip installing Grub during the installation of Android KitKat. If you use Grub2 (which Ubuntu and most other Linux systems use as boot loader) you should instead add these lines to /boot/grub/grub.cfg or /etc/grub.d/40_custom:
(Example):
menuentry ‘Android-x86 4.4.4 KitKat 150504 (sda8)’ {
insmod gzio
insmod part_msdos
insmod ext2
set root=’hd0,msdos8′
linux /android-2015-05-04/kernel quiet root=/dev/ram0 androidboot.hardware=android_x86 SRC=/android-2015-05-04
initrd /android-2015-05-04/initrd.img
}
If you use Grub Legacy (which is very unusual today even though Android KitKat uses it) you should add thease lines to /boot/grub/menu.lst
title Android-x86 4.4.4 KitKat 150504 (sda8)
root (hd0,7)
kernel /android-2015-05-04/kernel quiet root=/dev/ram0 androidboot.hardware=android_x86 SRC=/android-2015-05-04
initrd /android-2015-05-04/initrd.img
USB installation
Read my instruction. It is for AndEX (Android) Lollipop, but the same instruction works for my KitKat version. You can run Android-x86 from a USB stick with persistence. I.e. all system changes will be saved on the stick.
NOTE ABOUT BIOS CHANGES
You’ll have to make changes in BIOS (boot order) so that your computer will start up from the CD or USB stick before the hard drive. On a new computer you may also have to change from UEFI Boot to Legacy Boot.
Runs in VirtualBox
You can also run/test the system in VirtualBox. I.e. run it directly from the ISO file and even install it to a hard drive created in VirtualBox. Note: A Lollipop Android-x86 system can normally not run in VirtualBox.
Updates
If you install Andriod-x86 to hard drive or to a USB stick with persistence installed apps will be automatically updated/upgraded via Google Play Store. The system will check for updates all the time or after a reboot. It works in the same way as on your Android phone.
What’s the point?
Well, if you like your Android phone and all the apps you have installed on it I’m sure you will also like to run apps from your laptop. Bigger screen and better sound etc. Read my article About how useful an Android-x86 system can be for the average computer user.
Screenshots
The “live fish” Desktop pic 1
The “live tiger” Desktop pic 2
The “live fish in the sea” Desktop pic 3
The “live aqarium” Desktop pic 4
This version (build 5) has been replaced by build 6 released 150606.