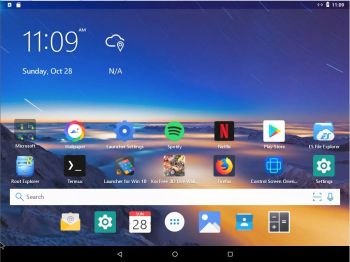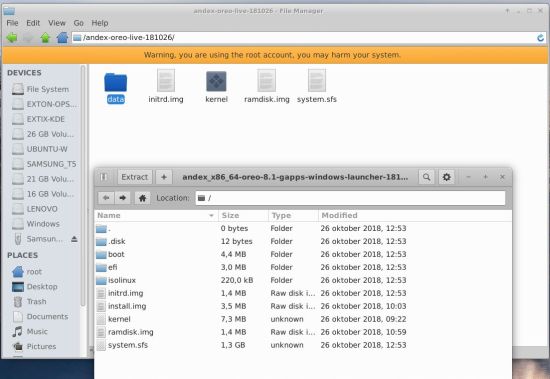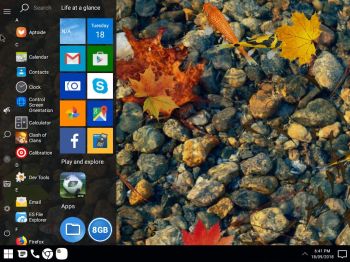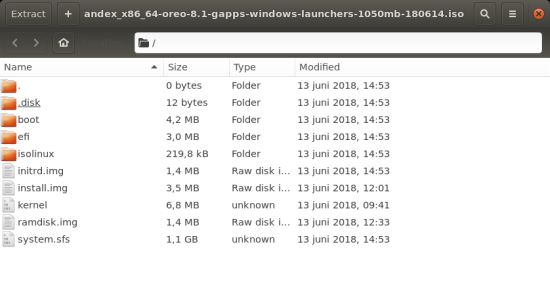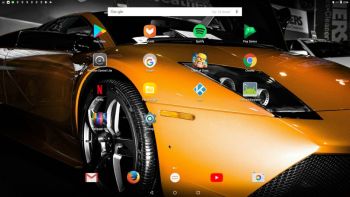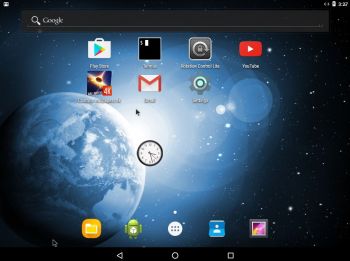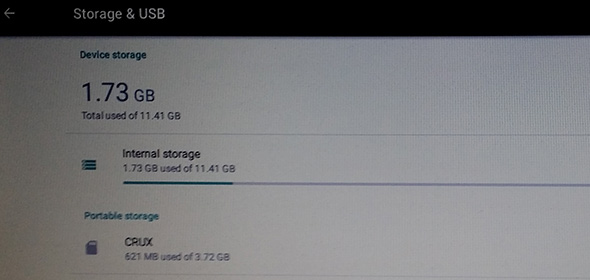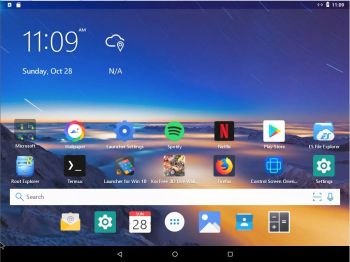 NEWS 181028 about AndEX Oreo 8.1
NEWS 181028 about AndEX Oreo 8.1
This build of AndEX Oreo replaces Build 180918. My new build of Android x86_64 – andex_x86_64-oreo-8.1-gapps-netflix-windows-launchers-1180mb-181028.iso can be installed to hard drive using the installation program or manually. You can also run the system live. I.e. from a DVD or a USB stick. On some computers you’ll have to start up AndEX 8.1 in compatibility mode (VESA) though. NOTE: You can run AndEX Oreo Build 181028 on newer laptops and Desktop computers. The sound and the video performance is generally very very good. Also when running the Netflix app.
MOST IMPORTANT CHANGES IN AndEX Oreo BUILD 181028
Google Play Store now works as intended. As an alternative you can use Aptoide App Manager, which also is pre-installed. Three nice special window launchers are pre-installed: Microsoft Launcher, Win 10 Launcher and OO Launcher. (OO Launcher is an enhanced Android™ O Oreo™ style launcher, with many useful enhanced launcher features). The Netflix app is pre-installed in Build 181028 – read below how to start/use it. I’ve discovered a new way to manually install AndEX Oreo to hard drive. Very simple! Read more below. You can now open up a terminal and become root with the command su root (which you couldn’t in previous versions of AndEX Oreo). Build 181028 uses kernel 4.18.14 with more support for various hardware. Most important: The install function works in this new version of AndEX Oreo. You can also install AndEX Oreo to a virtual hard drive while using VirtualBox and/or VMware. You can also run AndEX Oreo very well live in both VMware and VirtualBox. You can now install AndEX Oreo 8.1 in VMware using the install function (which you couldn’t in my previous AndEX Oreo builds). When booting from hard drive in VirtualBox and VMware you’ll have to use the nomodeset boot alternative though.
Screenshot – AndEX Build 181028 – the Desktop with Win 10 Launcher for Android 8.1 Oreo – with several extra apps (games) – Koi Video Live Wallpaper, Air Fighters, Popcorn Time, Wild Hunt, Racing In Car 2, Drift Clash and Fishing Club 3D – not pre-installed.
MORE NEWS 181028: AndEX – Oreo 8.1 with kernel 4.18.14-exton-android-x86_64 and GAPPS
My new build of Android-x86_64 Oreo 8.1 have GAPPS pre-installed. I.e. Google Play Services, Google Play Store, Google Play Games and YouTube. Also many other apps. For example: Netflix, Spotify, ES File Explorer, Firefox, Root Explorer, Control Screen Orientation and Clash of Clans.
ABOUT AndEX Oreo
My compiled Android-x86_64 system (Oreo 8.1) can run and be installed on almost all newer laptops (and some Desktop computers). For example Acer (Aspire), HP, Samsung, Dell, Toshiba, Lenovo, Thinkpad, Fujitsu, Panasonic and Asus laptops. You can (of course) also run AndEX in VirtualBox and/or VMware. I can also mention that I could run my new Oreo version without problems on a HP Pavilion 500-317no Desktop Computer. You can also do a manual installation to hard drive. That can even be done to a drive where you already have another Linux system (for example Ubuntu 18.04) installed. Read more below about how to do a very simple manual installation of AndEX Oreo 8.1.
Android Oreo 8.1 was released 171205.
About the Android-x86 project – my sources
All AndEX versions are dependent of the Android-x86 Project’s activity and development.
Boot animation during start up
You shall see this boot animation when AndEX Oreo 8.1 is starting up.

Click on the picture above if you want to see the animation!
Clash of Clans (pre-installed) and other popular games
Clash of Clans (a very popular epic strategy game) works very very well. Perfect video quality and audio. If you have a touchscreen you can also (for example) run Wild Hunt, Flight Pilot, CSR Racing 2, Angry Birds, Bowmasters and Shooting King. Watch a screenshot of the desktop when I have installed the just mentioned game apps (in AndEX Nougat).
HOW TO do a simple manual installation (FRUGAL) of AndEX Oreo to hard drive
The system’s install function does work in this new version of AndEX Oreo. You can, however, also do a very simple manually installation to hard drive. To be able to do that you must have at least one Linux system installed on your hard drive. You must also use Grub as bootloader. Follow these steps.
1. Use preferably Etcher to create a bootable USB stick from the ISO file andex_x86_64-oreo-8.1-gapps-netflix-windows-launchers-1180mb-181028.iso.
2. Start up a Linux system (Ubuntu or…) on the computer where you want to have AndEX Oreo installed.
3. Create a special partition for AndEX Oreo or use the partition where you already have one Linux system installed. The one you just booted up or…
4. Create a folder called ANDEX-OREO-181028 (or…) in the root (/) of your new partition (formatted as ext4) or in the root of for example your Ubuntu system.
5. Create also the folder /ANDEX-OREO-181028/data. Very important! All your system changes will be saved to the folder data. You can’t even run the system without it.
6. Now insert your USB stick with AndEX Oreo 8.1 and mount it (if not mounted automatically. You will see this.
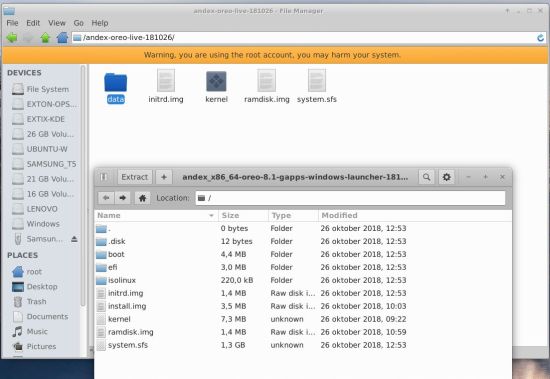
As you can see there are 9 files on the USB stick. Transfer (copy) all of them to the folder ANDEX-OREO-181028. Or just four of them as the screenshot above shows. Be sure to create the folder data too. You will now have 5 files in the folder ANDEX-OREO-181028 including the important folder data. As you can see I’ve presumed that you want to do a FRUGAL installation. I.e. have AndEX Oreo on the same partition you are running from. Now you must configure Grub to be able to boot up AndEX Oreo – see the example below.
About Grub and “dual-boot/multi-boot”
If you already have have one or more Linux systems installed on your hard drive (which you must have to be able to install AndEX Oreo Build 181028 manually) you can see below how to use Grub2 (which Ubuntu and most other Linux systems use as boot loader). You should add these lines to /boot/grub/grub.cfg or /etc/grub.d/40_custom – for example:
menuentry ‘AndEX 8.1 Oreo 181028 (sda8-FRUGAL)’ {
recordfail
load_video
insmod gzio
if [ x$grub_platform = xxen ]; then insmod xzio; insmod lzopio; fi
insmod part_gpt
insmod ext2
if [ x$feature_platform_search_hint = xy ]; then
search –no-floppy –fs-uuid –set=root 35527b5d-4652-4bcf-97b5-27ff3b1f267a
else
search –no-floppy –fs-uuid –set=root 35527b5d-4652-4bcf-97b5-27ff3b1f267a
fi
linux /ANDEX-OREO-181028/kernel root=/dev/ram0 androidboot.selinux=permissive DPI=160 UVESA_MODE=1366×768 SRC=/ANDEX-OREO-181028
initrd /ANDEX-OREO-181028/initrd.img
}
NOTE 1: On some computers you may have to add nomodeset to the linux boot line. If so you may also have to remove DPI=160 and UVESA_MODE=1366×768 from the linux boot line. AndEX won’t start otherwise or you won’t have sound.
NOTE 2: The DPI=160 entry provides a hint about the display’s pixel density in dots per inch. This is an important setting — if the Android display’s icons and text look too small and crowded, increase this number. If things seem too big, make it smaller.
NOTE 3: The UVESA_MODE=1366×768 entry describes the display size. This is also an important setting. If you know your display’s actual dimensions, enter them here. But not all dimensions work – it sometimes happens that a display specification that’s possible in principle isn’t feasible in practice.
If you use Grub Legacy (which is very unusual today) you should add these lines to /boot/grub/menu.lst
title AndEX Oreo 8.1 – 181028 (sda8)
root (hd0,7)
kernel /ANDEX-OREO-181028/kernel quiet root=/dev/ram0 androidboot.selinux=permissive SRC=/ANDEX-OREO-181028
initrd /ANDEX-OREO-181028/initrd.img
Manual installation of AndEX Oreo in VirtualBox and/or VMware
You can (of course) also do a manual (FRUGAL) installation – as described above – also in VirtualBox and/or VMware. After such an installation everything will work very good. Do it like this.
1. Install a Linux system on a virtual partition of at least 20 GB in for example VirtualBox. Use Grub2 as boot loader. In this example I use ExLight Build 180214.
2. Start up ExLight and download the ISO file andex_x86_64-oreo-8.1-gapps-netflix-windows-launchers-1180mb-181028.iso to /root.
3. Create the folder mnt and mount the ISO file there – watch this screenshot.
4. Create the folder /ANDEX-OREO and /ANDEX-OREO/data.
5. Copy all files from the folder mnt to /ANDEX-OREO – watch this screenshot. Be sure to also copy the hidden folder mnt/.disk to /ANDEX-OREO.
6. Finally edit /boot/grub/grub.cfg as this screenshot shows. Your Grub menu will then look like this. I.e. add these start lines to /boot/grub/grub.cfg:
menuentry ‘AndEX Oreo 8.1 (sda1/VirtualBox-FRUGAL)’ {
load_video
insmod gzio
if [ x$grub_platform = xxen ]; then insmod xzio; insmod lzopio; fi
insmod part_msdos
insmod ext2
set root=’hd0,msdos1′
linux /ANDEX-OREO/kernel root=/dev/ram0 androidboot.selinux=permissive SRC=/ANDEX-OREO
initrd /ANDEX-OREO/initrd.img
}
Language settings
You can (of course) run AndEX Oreo in any language. Just go to Settings and change to your preferred language. The changes will take immediate effect.
Wireless connections
Wifi works alright in AndEX Oreo. Just go to Settings and turn Wifi on.
Power off the system
Just press gently on your computer’s power button and you will get two alternatives. Power off or Restart.
Using Netflix
Before you can start the Netflix app you’ll have to go to Settings >> Android-x86 options and Enable native bridge to support apps with arm native libraries. Then start Netflix. Note: When running AndEX Oreo live (i.e. from a DVD or USB stick or live in VirtualBox or VMware) it can happen that you get an error message when you try to start Netflix. Just try again (up to about five times) and/or wait a few minutes. Or restart AndEX a couple of times. Everything will be alright after that. When running AndEX Oreo from hard drive Netflix starts immediately when you want (with perfect video and sound quality). Note also: Whatever you do don’t try to upgrade Netflix. No other version than the one pre-installed will work.
Running AndEX Oreo in VirtualBox and/or VMware
You can run AndEX Oreo Build 181028 (from the ISO file) very well live in VirtualBox and VMware. You can also install AndEX 8.1 to a virtual hard drive in VMware (which you couldn’t in my previous AndEX Oreo 8.1 builds). I.e. the install function now works also in VMware. When booting from hard drive you’ll have to use the nomodeset boot alternative though. You can, however, do a manual installation as describe above under Manual installation of AndEX Oreo in VirtualBox and/or VMware. Watch a slideshow, which shows all installation steps in VMware. NOTE: So the “normal” install function works in VirtualBox and VMware while running AndEX Oreo Build 181028.
About YouTube
For some reason the sound in YouTube works (much) better when running YouTube in Firefox. I.e. compared to when using the YouTube app. The YouTube app is therefore not pre-installed.
About Facebook
The Facebook app works very well in AndEX. Just go get it at Google Play Store.
Becoming root is possible in AndEX Build 181028
You can become root by open up a terminal and su root. The app Root Explorer is also installed. Very useful I think. You can also become “Developer” by going to Settings >> About table >> and click several times on “Build number”. Watch this screenshot. As Developer you can do/test a lot of things. Watch this screenshot.
What’s the point?
Well, if you like your Android phone and all the apps you have installed on it I’m sure you will also like to run apps from your laptop. Bigger screen and better sound etc. Also: In AndEX Oreo Build 181026 almost all apps and games can be installed via Google Play Store and via Aptoide App Manager. You can even install very big games (of 1GB or so), but unfortunately almost all such games need a touchscreen. Still not convinced? Then read my article about “How useful an Androx-x86 system can be for the average computer user“.
NOTE1/WARNING1
You must use a fairly new/modern computer. Android-x86_64 Oreo won’t run (even start) on older computers. My other Android remaster KitKat 4.4.4 Build 180108 will run also on older computers.
NOTE2/WARNING2
Before you buy and download this version of AndEX Oreo you must be aware of that not all apps downloaded from Google Play Store or Aptoide App Manager can run in an Android-x86_64 system. Some very big (around 1GB) games for example won’t run. You must also be aware of that some (many) games need a touchscreen. Clash of Clans and Angry Birds work very well though.
KNOWN ISSUES
1. You can now install AndEX Oreo in VMware using the install function (which you couldn’t in my previous AndEX Oreo versions). And you can run the system live very well too. You can also do a manual installation as describe above under Manual installation of AndEX Oreo in VirtualBox and/or VMware. After that everything will work very well while running AndEX Oreo from your virtual hard drive.
2. Bluetooth doesn’t work. (You can enable Bluetooth and see units though).
And once again please note this
PREREQUISITE for manual installations
The system can be installed manually to hard drive – see above. That’s sort of a FRUGAL installation used by Puppy Linux. To be able to do a frugal installation you must have at least one Linux system installed on your hard drive. You must also use Grub as bootloader. Running AndEX Oreo live: Use preferably Etcher or Rufus to create a bootable USB stick from the ISO file andex_x86_64-oreo-8.1-gapps-netflix-windows-launchers-1180mb-181028.iso. Or burn the ISO file to a DVD and run the system from it.
Screenshots
Screenshot 1 – AndEX Oreo 8.1 Desktop with Microsoft Launcher
Screenshot 2 – AndEX Oreo 8.1 Desktop with OOLauncher – all apps
Screenshot 3 – AndEX Oreo 8.1 running live in VirtualBox
Screenshot 4 – Doing a manual installation to hard drive
Screenshot 5 – Becoming root
Screenshot 6 – AndEX Oreo 8.1 running from hard drive in VMware
Screenshot 7 – Netflix running in VirtualBox
Screenshot 8 – AndEX Oreo 8.1 running in VirtualBox
Screenshot 9 – The boot animation
Screenshot 10 – Showing all installed apps in Build 181028
DOWNLOAD andex_x86_64-oreo-8.1-gapps-netflix-windows-launchers-1180mb-181028.iso for 9 $

md5sum for AndEX Oreo 8.1 Build 181028
AndEX 10 Build 200108 is ready :: Read more…
Android is a trademark of Google Inc.

Read about my Android-x86 Systems – 10, Pie, Oreo, Nougat, Marshmallow, Lollipop and KitKat at
andex.exton.net – latest is AndEX 10 (with GAPPS) and AndEX Pie 9.0 (also with GAPPS)!
and
about my Android 11, 10, Pie, Oreo, Nougat, Marshmallow and Lollipop versions for Raspberry Pi 3/2 at
raspex.exton.se – latest is RaspAnd 11 (without GAPPS) and RaspAnd Oreo 8.1 (with GAPPS)!
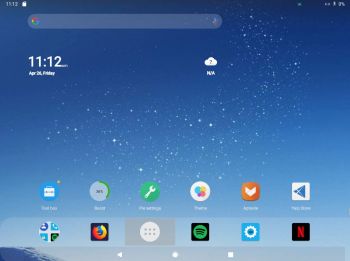 NEWS 190426 about a new extra version of AndEX Pie 9.0
NEWS 190426 about a new extra version of AndEX Pie 9.0